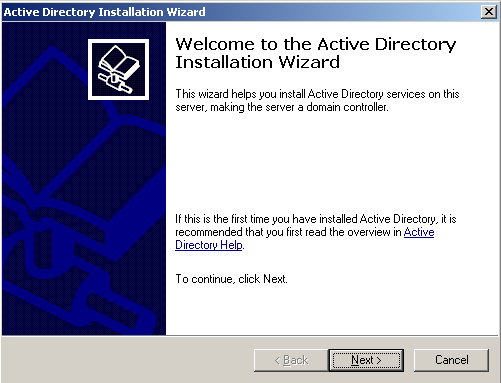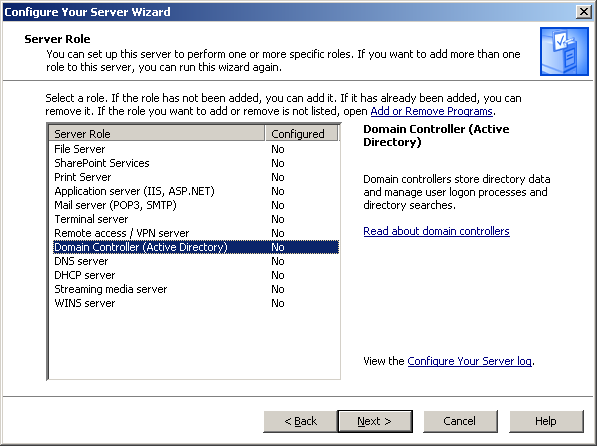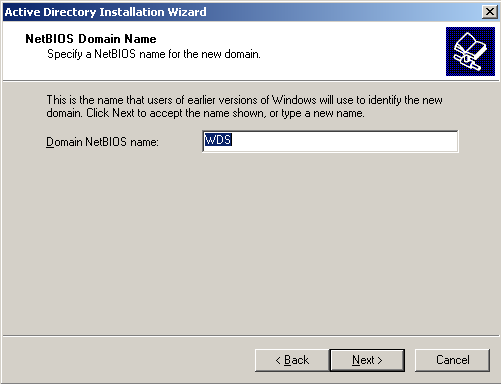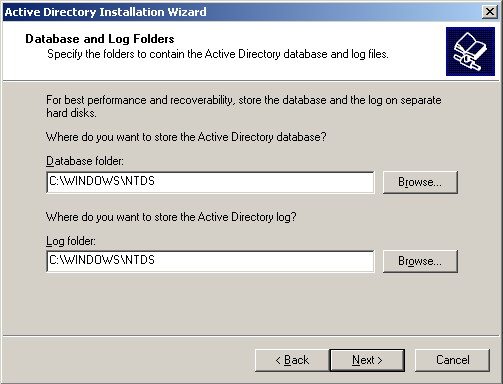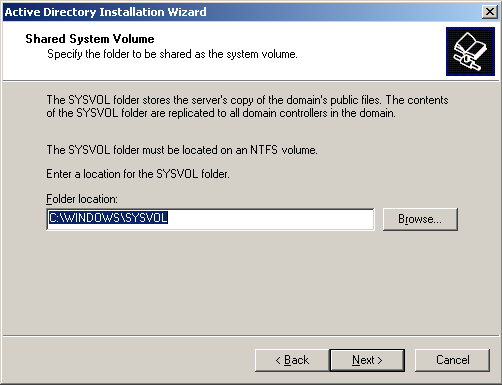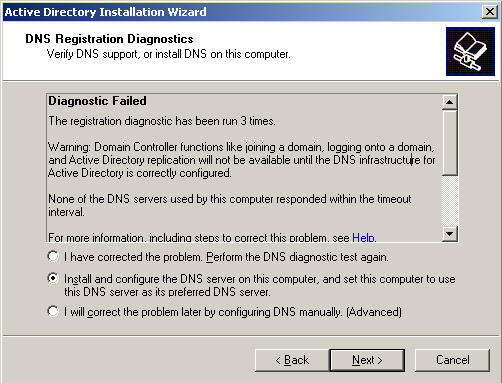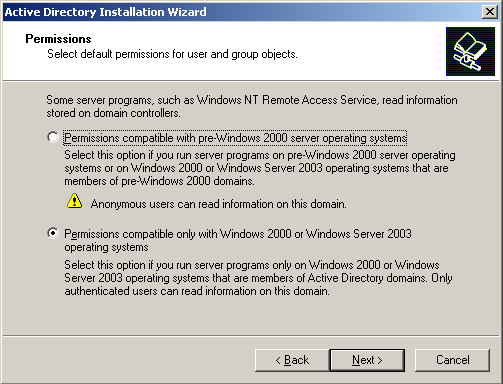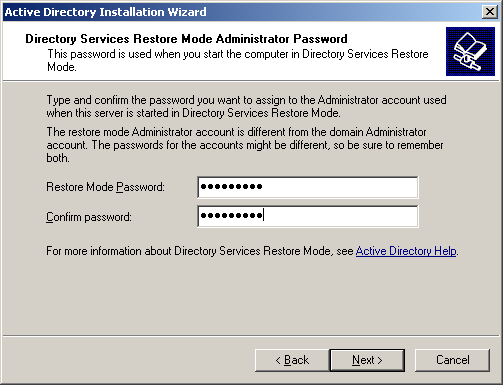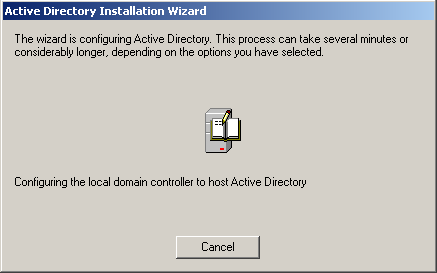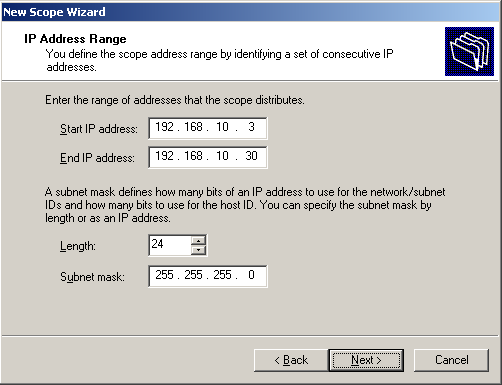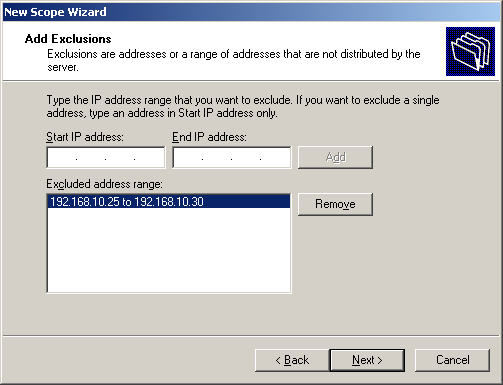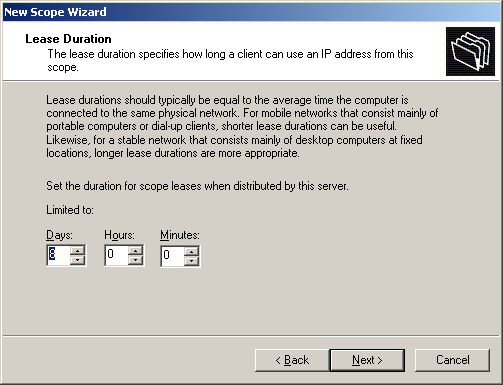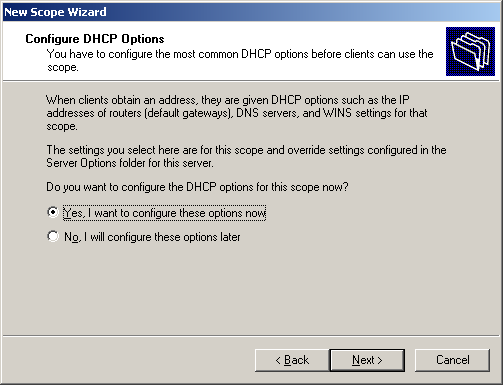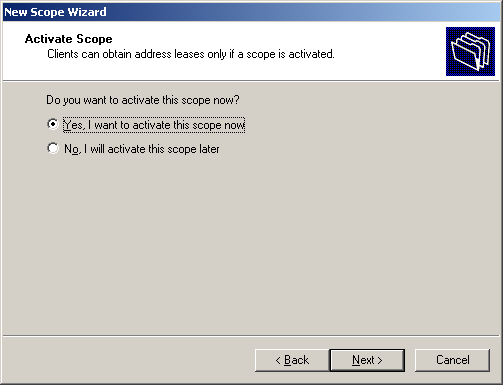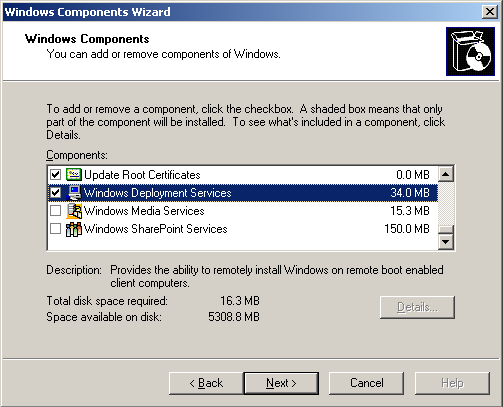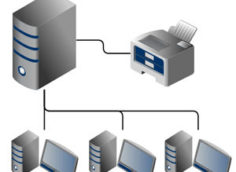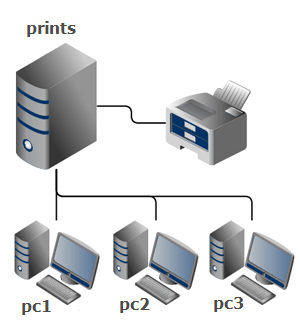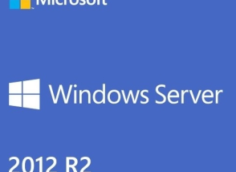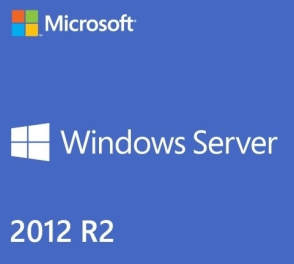Поднимаем службу WDS на базе Windows Server 2003 R2 SP2 - Часть I (Подготовка)
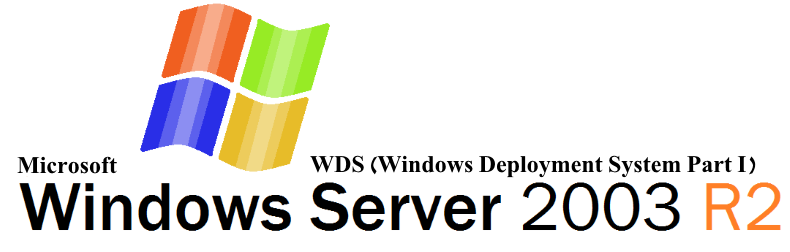 Исходные данные: Старенький компьютер на базе Pentium III с 512 Мб ОЗУ и установленной на него OS Windows Server 2003 R2 Service Pack 2. Необходимо настроить «Службу развертывания Windows (WDS)» ранее известную как RIS и с помощью нее устанавливать на клиентские компьютеры Windows XP/2003 и Windows 7/2008R2.
Исходные данные: Старенький компьютер на базе Pentium III с 512 Мб ОЗУ и установленной на него OS Windows Server 2003 R2 Service Pack 2. Необходимо настроить «Службу развертывания Windows (WDS)» ранее известную как RIS и с помощью нее устанавливать на клиентские компьютеры Windows XP/2003 и Windows 7/2008R2.
Итак, после установки всевозможных апдейтов, заплаток и фичей, первое что нам необходимо сделать на сервере, это поднять роль контроллера домена (AD). Для этого в командной строке набираем dcpromo после чего запуститься мастер, либо добавляем роль через оснастку управления Manage Your Server Если в вашей сети уже есть действующий контроллер домена или данный настраиваемый компьютер является членом домена, то пропускаем этот шаг.
Нажимаем далее. Затем выбираем, новый контроллер домена или дополнительный в существующем. Я выбрал первый вариант. Затем, домен в новом лесу.
Вводим полное DNS имя в формате example.microsoft.com и NetBIOS имя необходимое для совместимости со старыми клиентами типа WindowsNT.
Указываем где будем хранить базу данных Active Directory (оставляем по умолчанию)
Указываем путь к специальному системному каталогу SYSVOL. Оставляем по умолчанию.
Получаем сообщение об ошибке, что сервер DNS не найден, выбираем Install and confugure the DNS...
Выбираем уровень разрешений совместимый с Windows 2000 и Windows Server 2003.
Задаем пароль администратора для режима восстановления.
Дожидаемся процесса окончания установки.
В результате всех этих нехитрых манипуляций получаем две работающих службы:
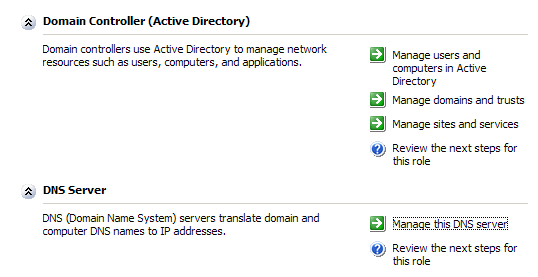 Всё тоже самое, но быстрее, можно проделать с помощью команды:
Всё тоже самое, но быстрее, можно проделать с помощью команды:
dcpromo /answer:%path_to_answer_file%
где, %path_to_answer_file% - путь к файлу ответов в формате txt
Содержимое файла может быть примерно таким:
[DCINSTALL] ReplicaOrNewDomain=Domain NewDomain=Forest TreeOrChild=Tree CreateOrJoin=Create NewDomainDNSName=wds.local DomainNetbiosName=wds DNSOnNetwork=no AutoConfigDNS=yes AllowAnonymousAccess=no DatabasePath=%systemroot%\ntds LogPath=%systemroot%\ntds SYSVOLPath=%systemroot%\sysvol SafeModeAdminPassword=******** DisableCancelForDnsInstall=yes CriticalReplicationOnly=yes RebootOnSuccess=yes
В больше случаев этого вполне достаточно! Более подробную информацию по параметрам, можно получить в руководстве по автоматической установке Microsoft Windows Preinstallation Reference (ref.chm), раздел DC Install.
Так же нам, понадобится DHCP-сервер с активным диапазоном в сети. Итак, идем в Manage Your Server, выбираем DHCP server, после чего, запустится мастер, где нам первым делом необходимо будет задать имя области и ее описание.
Затем, укажем диапазон выдаваемых адресов (начальный и конечный ) и маску подсети.
На следующем экране мастера добавим, если необходимо, исключения (IP-адреса, которые DHCP-сервер не должен назначать клиентам.)
Далее, задается срок действия аренды адреса, т.е как долго клиент может использовать IP-адрес из данной области. (по умолчанию 8 часов).
На странице Configure DHCP Options задается, в какой момент настраивать параметры DHCP. Если выбрать сейчас, то мастер попросит указать шлюз по умолчанию, имя домена, DNS и WINS-серверы. Указываем, если это необходимо, но для нашей задачи это не принципиально.
На последней странице мастер спросит, активировать область сейчас или позже. Соглашаемся и выбираем Yes :)
Нажимаем Finish, на этом установка DHCP-сервера закончена. Далее заходим в саму оснастку DHCP. Щелкаемся правой кнопкой по иконке сервера с опущенной стрелкой (либо меню Action), и выбираем там Authorize.
Обновим статус, клавишей F5 либо пунктом из меню Action\Refresh, после чего увидим что наша создаваемая область теперь активна, и DHCP-сервер готов принимать входящие запросы от клиентов.
Закрываем оснастку, переходим к установке WDS сервера. Для этого заходим в Панель управления\Установка или удаление программ\Установка или удаление компонентов Windows. Выбираем Windows Deployment Services. Нажимаем далее и дожидаемся окончания установки. Перегружаем компьютер.
На этом подготовительный этап закончен, переходим ко второй части нашего повествования, настройке служб WDS.