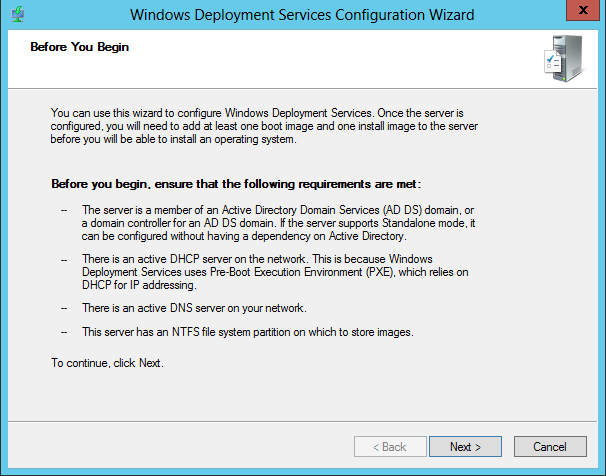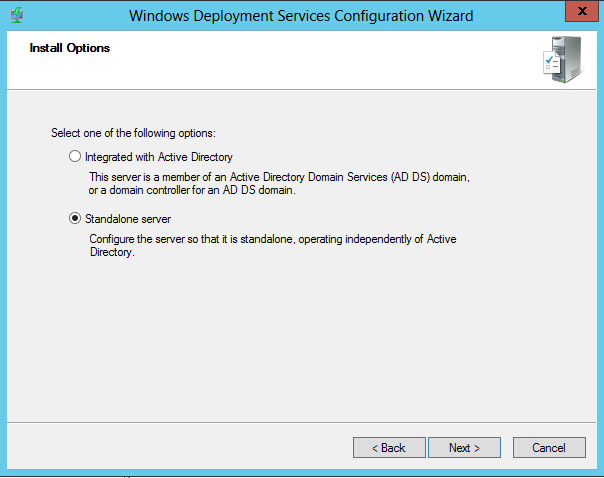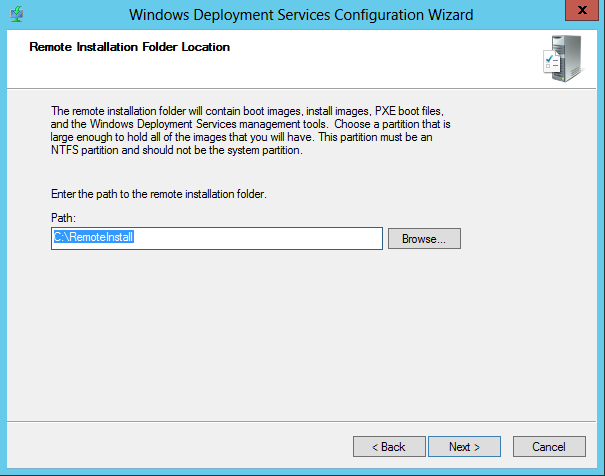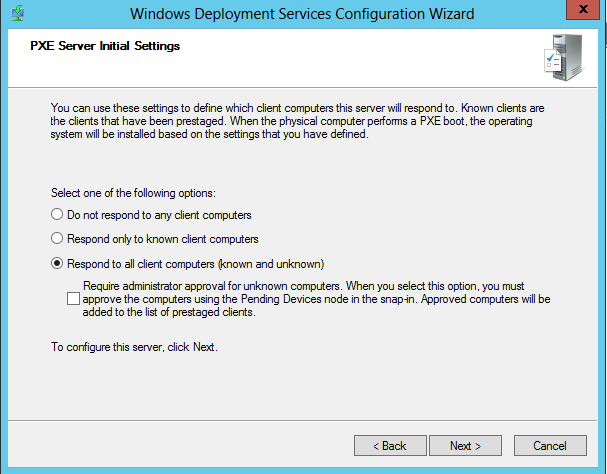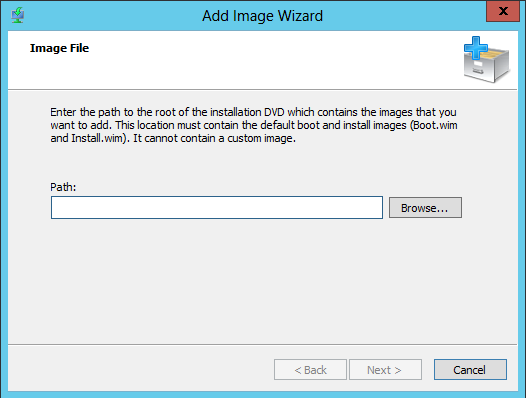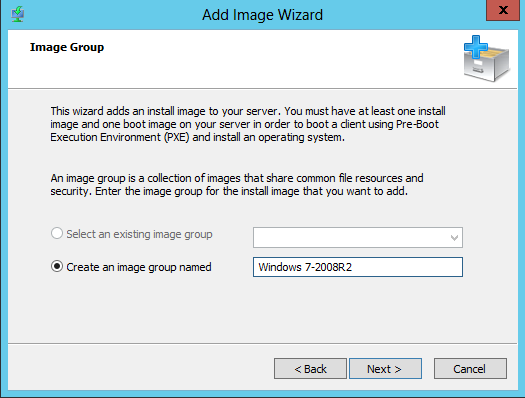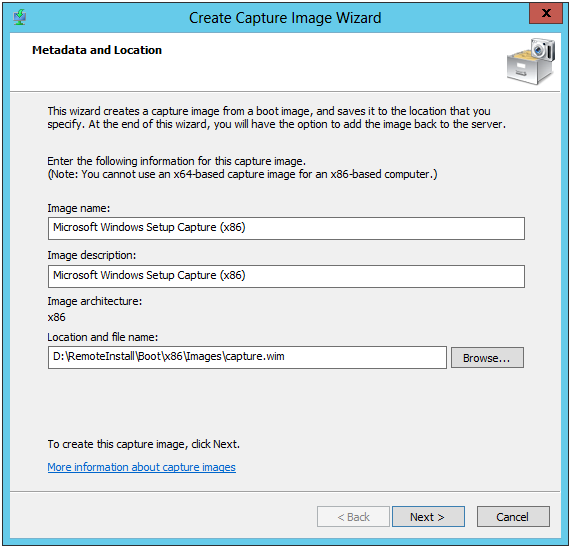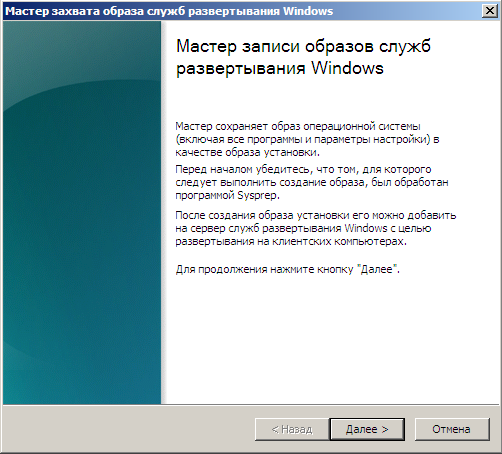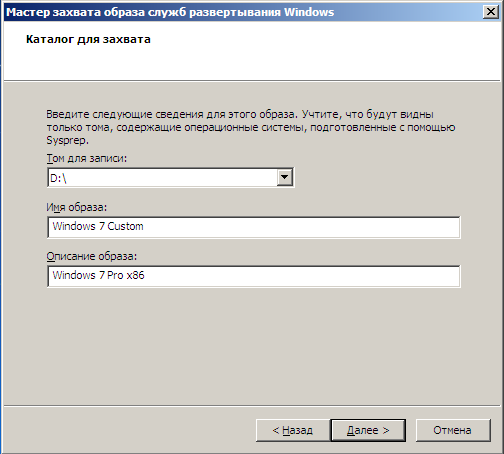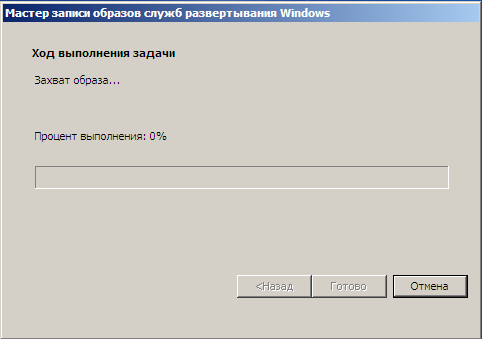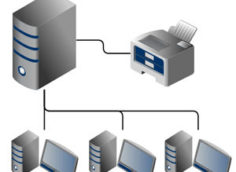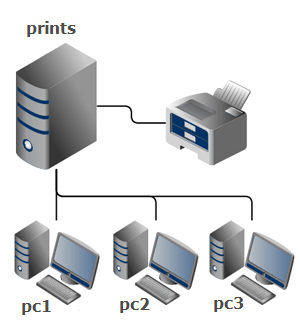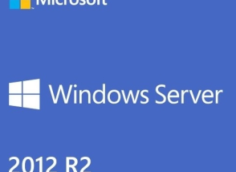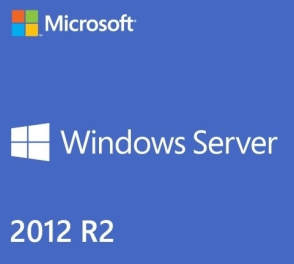Автоматическая установка настроенного образа Windows 7/2008R2 c использованием службы WDS.
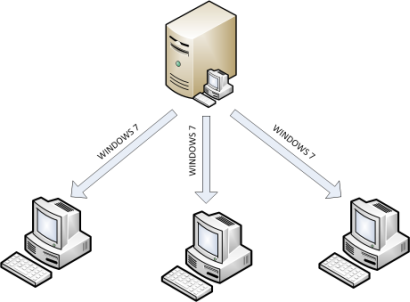 Делать захват настроенного образа можно не только загрузившись с флеш-накопителя, но и с использованием служб развертывания Windows Deployment Services (WDS).
Делать захват настроенного образа можно не только загрузившись с флеш-накопителя, но и с использованием служб развертывания Windows Deployment Services (WDS).
Перед тем как использовать возможности WDS, необходимо иметь установленную и настроенную службу Windows Deployment Services, которая в случае использования Windows Server 2008R2 должна быть интегрирована в Active Directory или запущена непосредственно на контроллере домена. Если используется Windows Server 2012, служба WDS так же может быть развернута в автономном режиме (Standalone) без использования Active Directory (новая фича Win 2012 Server).
После установки службы, заходим в консоль Windows Deployment Services, щелкаемся по имени сервера правой кнопкой и выбираем Configure Server. Запустится мастер, который нам сообщает, что для работы службы WDS, сервер должен быть членом домена Active Directory или установлен на контроллере домена или если сервер будет развернут в автономном режиме, то Active Directory не требуется. В сети должен функционировать работающий DHCP-сервер, поскольку службе WDS необходимо наличие среды (протокола) для загрузки компьютера с помощью сетевой карты (PXE) которая, необходима для автоматической выдачи ip-адресов. Так же требуется наличие в сети DNS-сервера и файловой системы NTFS, что конечно же по умолчанию.
На следующем экране выбираем, интегрировать сервер в Active Directory или запустить в изолированном режиме независимо от AD, выбираем второй вариант, нажимаем Далее.
Далее укажем серверу основную рабочую папку, где будем хранить установочные образы. Рекомендуется использовать диск отличный от системного, иначе мастер выдаст предупреждение.
На следующем экране настроим политики ответов сервера по протоколу PXE. Выберем одно из предлагаемых действий:
- Do not respond to any client computers (Не отвечать не каким клиентским компьютерам). В данном режиме сервер фактически не работоспособен.
- Respond only to known computers (Отвечать только известным клиентским компьютерам). Сервер будет отвечать только тем компьютерам, учетные записи которых имеются в базе данных WDS. Необходимо будет добавлять в ручную mac-адреса компьютеров, сетевое имя и другие параметры. В случае интеграции с доменом, службу WDS можно настроить на то что бы отвечать компьютерам добавленным в домен.
- Respond to all client computers (known and unknown) Отвечать всем клиентам, известным и не известным. Так же, дополнительно себя обезопасить можно, если поставить галочку, означающую, что в случае неизвестных клиентов дополнительно их утверждать администратором. Клиенты ожидающие установки будут отображаться в оснастке Pending Devices (Ожидающие устройства). Ожидающие устройства будут добавлены в список клиентов подготовленных для установки.
Здесь, лично я выбираю последний вариант без галочки "Отвечать всем клиентам, известным и не известным.", поскольку разворачиваю операционную систему в небольшой сети, где меры безопасности излишни.
Нажимаем далее, дожидаемся завершения работы мастера.
После, если не снимать галочку, мастер предложить сразу добавить загрузочные и установочные образы на сервер и попросит указать корневую директорию установочных файлов.
Укажем путь, на следующем экране можно задать группу установочных образов.
Нажимаем далее, дожидаемся когда мастер добавить образы на сервер.
Итак, в консоли управления Windows Deployment Services, в разделе Boot Images, у нас находятся загрузочные образы boot.wim содержащие образ Windows PE, а в разделе Install Images находятся установочные образы install.wim, которые содержат в себе непосредственно данные для установки операционной системы на жесткий диск будущего компьютера (виртуальной машины). Так же у нас имеется уже подготовленный при помощи Sysprep компьютер или виртуальная машина, образ которой мы будем сохранять при помощи WDS посредством развернутого в нем загрузочного образа Windows PE. О том как подготовить компьютер при помощи Sysprep читаем в заметке "Автоматическая установка настроенного образа Windows 7/2008R2"
Для начала создадим специальный образ захвата Capture Image. Для этого перейдем в раздел Boot Images, выбираем нужный образ, щелкаемся правой кнопкой и выбираем там Create Capture Image.
 После чего, откроется мастер создания захвата образа. В поле Image name и Image Description зададим имя, которое будет указывать на то что это образ именно для захвата установочного образа. В поле Location and file name зададим путь для сохранения нашего образа захвата. Рекомендуется сохранять в ту же директорию, где находятся другие загрузочные образы соответствующей архитектуре. Обзовем его например capture.wim.
После чего, откроется мастер создания захвата образа. В поле Image name и Image Description зададим имя, которое будет указывать на то что это образ именно для захвата установочного образа. В поле Location and file name зададим путь для сохранения нашего образа захвата. Рекомендуется сохранять в ту же директорию, где находятся другие загрузочные образы соответствующей архитектуре. Обзовем его например capture.wim.
Нажимаем Next, наблюдаем процесс создания образа захвата. Нажимаем закрыть, галочку в конце не ставим. Теперь в консоли управления Windows Deployment Services на вкладке Servers нажимаем Refresh. После обновления, созданный загрузочный образ захвата должен появится в разделе Boot Images. А для того что бы образ появился в списке загрузочных образов во время PXE-загрузки, необходимо перезапустить службу WDS-сервера, командами net stop wdsserver и net start wdsserver.
Теперь все готово, для захвата образа с использованием сервера сетевой загрузки WDS. Запускаем компьютер - виртуальную машину, ждем F12 для загрузки по сети. Процесс загрузки может занять длительное время. Затем запуститься мастер записи образов служб развертывания. Нажимаем Далее.
На следующем этапе, укажем том на котором находится подготовленная sysprep-ом операционная система. Зададим имя будущего образа, и необязательный комментарий в поле описание. Жмем Далее.
На следующем экране укажем местоположение образа. Даже если компьютер-виртуальная машина имеет один диск, мастеру можно указать сохранять файл на этом же диске. Поставим галочку, отправлять образ на сервер служб развертывания. Введем имя сервера на котором запущенна служба WDS, выберем группу образов.
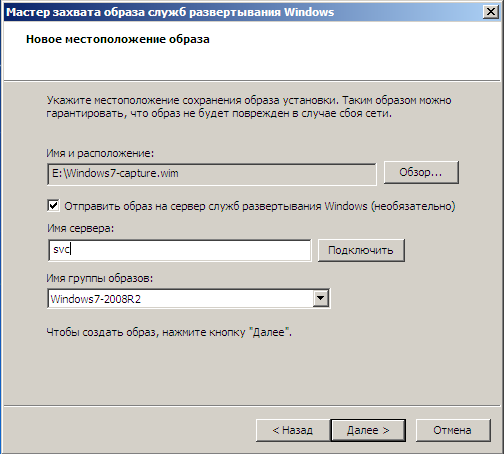 Жмем далее и дожидаемся окончания работы мастера.
Жмем далее и дожидаемся окончания работы мастера.
После, заходим в оснастку Windows Deployment Services и проверяем, что наш образ благополучно добавился в раздел Install Images.