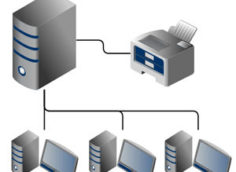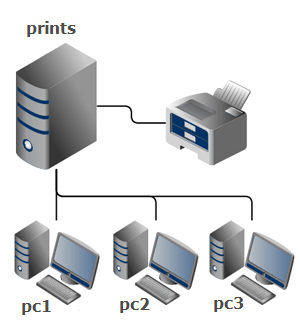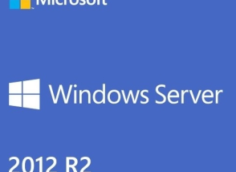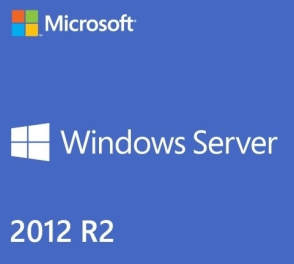Первый контроллер домена в лесу, на базе Windows 2012 R2. Настройка служб AD DS, DNS, DHCP
В данной заметке, подробно рассмотрим процесс внедрения первого контроллера домена на предприятии. А всего их будет три:
1) Основной контроллер домена, ОС - Windows Server 2012 R2 with GUI, сетевое имя: dc1.
2) Дополнительный контроллер домена (на случай выхода из строя основного), ОС - Windows Server 2012 R2 Core, сетевое имя: dc2.
3) Контроллер домена только для чтения (RODC), находящийся в филиале компании за vpn-каналом, ОС - Windows Server 2012 R2 Core, сетевое имя: dc3.
Данное руководство подойдет для внедрения доменной структуры в небольшой компании и пригодится начинающим администраторам Windows.
Шаг 1: Установка первого контроллера домена. Подготовка.
Перед запуском мастера ролей, серверу необходимо задать сетевое имя и настроить ip-адрес. Сетевое имя - dc1. Настройки TCP/IP укажем как на скриншоте ниже.
Запускаем диспетчер сервера - Server Manager -> Dashboard -> Configure this local server -> Add Role and Features Wizard. На первом экране мастер нам сообщает, что перед тем как продолжить, должен быть установлен сложный пароль администратора, в настройках сети указан статический ip-адрес, установлены последние обновления. Если все это сделано, то нажимаем Next.
На следующем экране, выбираем первый пункт Role-based or feature-based installation (Базовая установка ролей и компонентов). Второй пункт Remote Desktop Service installtion предназначен исключительно для установки роли удаленных рабочих столов.
На экране Select Destination server диспетчер предлагает нам, выбрать сервер из пула или расположенный на VHD-диске. Поскольку у нас пока только один локальный сервер, то нажимаем Next.
Выбираем Active Directory Domain Services (Доменные службы Active Directory), после чего появится окно с предложением добавить роли и компоненты, необходимые для установки роли AD. Нажимаем кнопку Add Features и затем Next.
Обычно, на серверах с AD DS имеет смысл, параллельно разворачивать DHCP Server, поэтому отмечаем его для установки так же. Соглашаемся с установкой компонент. Нажимаем Next.
На экране Features предлагается выбрать дополнительные компоненты. На контроллере домена ничего экстраординарного обычно не требуется, поэтому нажимаем Next.
На завершающих этапах подготовки к установке, на вкладке AD DS, мастер даст нам некоторые пояснения, а именно, в случае, если основной контроллер будет не доступен, то рекомендуется в одном домене держать как минимум два контроллера.
Службы Active Directory Domain Services требуют установленного в сети DNS-сервера. В случае если он не установлен, то роль DNS Server будет предложена для установки.
Так же, службы Active Directory Domain Services требуют установки дополнительных служб пространства имен, файловой и DFS репликации (DFS Namespace, DFS Replication, File Replication). Нажимаем Next.
На последнем экране Confirm installation selection (Подтверждение устанавливаемых компонентов), можно экспортировать конфигурацию в xml-фаил, который поможет быстро установить еще один сервер с идентичными настройками. Для этого потребуется на новом сервере, используя PowerShell, ввести следующую команду:
Install-WindowsFeature –ConfigurationFilePath D:\ConfigurationFiles\DeploymentConfigTemplate.xml
или если требуется задать новое имя серверу, набираем:
Install-WindowsFeature –ConfigurationFilePath D:\ConfigurationFiles\ADCSConfigFile.xml -ComputerName $servername
В конце нажимаем Install. Дожидаемся окончания процесса установки.
Шаг 2: Установка первого контроллера домена. Настройка служб Active Directory, DNS, DHCP.
Теперь нажимаем на значок треугольника с восклицательным знаком и выбираем сначала Promote this server to domain controller (Повысить этот сервер до контроллера домена). Позже запустим процесс развертывания DHCP-сервера.
Запустится мастер Active Directory Domain Services Configuration Wizard (Мастер конфигурации доменных служб Active Directory). Доступно, три варианта развертывания, если:
Add New Forest - создать новый корневой домен в новом лесу. Используется для новой "чистой" установки Active Directory; (например 'test.ru')
Add a new domain to an existing forest - добавить новый домен в существующем лесу, возможные варианты: Tree Domain - корневой домен нового дерева в существующем лесу (например 'test2.ru' параллельно с 'test.ru') или Child Domain - дочерний домен в существующем лесу (например 'corp.test.ru')
Add a domain controller to an existing domain - добавить дополнительный контроллер домена в существующем домене, используется для резервного или филиального домена.
Выбираем вариант Add New Forest, задаем корневое имя домена, нажимаем Next.
На следующей вкладке можно задать функциональный уровень домена и леса (по умолчанию 2012R2), снять или отметить для установки DNS Server, и задать пароль для режима восстановления службы каталогов (DSRM). Укажем только пароль для DSRM и нажмем Далее.
На следующем шаге DNS Options мастер ругнется, на то, что делегирование для этого DNS-сервера создано не было, потому что не найдена дочерняя зона или запущенный DNS-сервер. Что не удивительно, т.к. роль DNS Server у нас создается в процессе. Нажимаем Next.
Далее в Addional Optional соглашаемся с NetBIOS именем, которое предлагает нам система, жмем Next.
В разделе Paths можно изменить путь к каталогам баз данных, файлам журнала и к SYSVOL. Оставляем по умолчанию, нажимаем Next.
На следующем этапе Review Options отображается сводная информация по настройке. Кнопка View Script, позволяет посмотреть Powershell скрипт, при помощи которого, в будущем можно будет произвести настройку доменных служб Active Directory. Нажимаем Next.
И наконец, на последнем этапе предварительных проверок, если видим надпись: "All prerequisite checks are passed successfully. Click «install» to begin installation." (Все предварительные проверки пройдены успешно. Нажмите кнопку «установить», чтобы начать установку.), то нажимаем Install, дожидаемся окончания процесса установки.
После перезагрузки, снова заходим в Server Manager -> Dashboard и запускаем пиктограмму треугольника с восклицательным знаком и выбираем там Complete DHCP Configuration (Завершение конфигурации DHCP).
Запустится мастер по конфигурированию DHCP, который нам сообщит, что будут созданы группы безопасности администратора и пользователя DHCP-сервера, и будет произведена авторизация в AD. Нажимаем Next.
На следующем экране нажимаем Commit что бы завершить процесс авторизации в Active Directory.
Если видим, что Create Security Group - Done и Authorizing DHCP Server - Done, то процесс завершился успешно, нажимаем Close.
Теперь создадим обратную зону в DNS. Обратная зона, позволяет выполнить разрешение FQDN-имен хостов по их IP-адресам. В процессе добавления ролей AD и DNS по умолчанию не создаются, поскольку предполагается, что в сети может существовать другой DNS-сервер, контролирующий обратную зону. Поэтому создадим ее сами, для этого переходим в диспетчер DNS (DNS Manager), на вкладку Reverse Lookup Zones, кликаем правой кнопкой и выбираем New Zone.
Запустится мастер DNS-зоны. Соглашаемся с параметрами по умолчанию, а именно нам предлагается создать основную зону которая будет хранится на этом сервере (Primary Zone) и будет интегрирована в Active Directory (Store the zone in Active Directory..). Нажимаем Next.
На следующем экране, предлагается выбрать как зона будет реплицироваться, обмениваться данными с другими зонами расположенными на контроллерах и DNS-серверах. Возможны следующие варианты:
Для всех DNS-серверов расположенных на контроллере домена в этом лесу (То all DNS servers running on domain controllers in this forest). Репликации во всем лесу Active Directory включая все деревья доменов.
Для всех DNS-серверов расположенных на контроллере домена в этом домене (То all DNS servers running on domain controllers in this domain). Репликация внутри текущего домена и его дочерних доменов.
Для всех контроллеров домена в этом домене (То all domain controllers in this domain). Репликация на все контроллеры домена внутри текущего домена и его дочерних доменов.
На все контроллеры домена в указанном разделе каталога приложений (To all domain controllers specified in the scope of this directory partition). Репликация на все контроллеры домена, но DNS-зона располагается в специальном каталоге приложений. Поле будет доступно для выбора, после создания каталога. Подробнее.
Выбираем вариант по умолчанию, нажимаем Next. Затем выбираем протокол по умолчанию IPv4 и снова жмем Next.
На следующем экране зададим идентификатор сети (Network ID). В нашем случае 192.168.0. В поле Reverse Lookup Zone Name увидим как автоматически подставится адрес зоны обратного просмотра. Нажимаем Next.
На экране Dynamic Update (динамические обновления), выберем один из трех возможных вариантов динамического обновления.
Разрешить только безопасные динамические обновления (Allow Only Secure Dynamic Updates). Это опция доступна, только если зона интегрирована в Active Directory.
Разрешить любые, безопасные и не безопасные динамические обновления (Allow Both Nonsecure And Secure Dynamic Updates). Данный переключатель, позволяет любому клиенту обновлять его записи ресурса в DNS при наличии изменений.
Запретить динамические обновления (Do Not Allow Dynamic Updates). Это опция отключает динамические обновления DNS. Ее следует использовать только при отсутствии интеграции зоны с Active Directory.
Выбираем первый вариант, нажимаем Next и завершаем настройку нажатием Finish.
Еще одна полезная опция, которая обычно настраивается в DNS - это серверы пересылки или Forwarders, основное предназначение которых кэшировать и перенаправлять DNS-запросы с локального DNS-сервера на внешний DNS-сервер в сети интернет, например тот что находится у провайдера. Например мы хотим, что бы локальные компьютеры в нашей доменной сети, в сетевых настройках у которых прописан DNS-сервер (192.168.0.3) смогли получить доступ в интернет, необходимо что бы наш локальный dns-сервер был настроен на разрешение dns-запросов вышестоящего сервера. Для настройки серверов пересылки (Forwarders) переходим в консоль менеджера DNS. Затем в свойствах сервера переходим на вкладку Forwarders и нажимаем там Edit.
Укажем как минимум один IP-адрес. Желательно несколько. Нажимаем ОК.
Теперь настроим службу DHCP. Запускаем оснастку.
Сперва зададим полный рабочий диапазон адресов из которого будут браться адреса для выдачи клиентам. Выбираем Action\New Scope. Запустится мастер добавления области. Зададим имя области.
Далее укажем начальный и конечный адрес диапазона сети.
Далее добавим адреса которые мы хотим исключить из выдачи клиентам. Жмем Далее.
На экране Lease Duration укажем отличное от по умолчанию время аренды, если требуется. Жмем Далее.
Затем согласимся, что хотим настроить опции DHCP: Yes, I want to configure these option now.
Последовательно укажем шлюз, доменное имя, адреса DNS, WINS пропускаем и в конце соглашаемся с активацией области нажатием: Yes, I want to activate this scope now. Finish.
Для безопасной работы службы DHCP, требуется настроить специальную учетную запись для динамического обновления записей DNS. Это необходимо сделать, с одной стороны для того что бы предотвратить динамическую регистрацию клиентов в DNS при помощи административной учетной записи домена и возможного злоупотребления ею, с другой стороны в случае резервирования службы DHCP и сбоя основного сервера, можно будет перенести резервную копию зоны на второй сервер, а для этого потребуется учетная запись первого сервера. Для выполнения этих условий, в оснастке Active Directory Users and Computers создадим учетную запись с именем dhcp и назначим бессрочный пароль, выбрав параметр: Password Never Expires.
Назначим пользователю надежный пароль и добавим в группу DnsUpdateProxy. Затем удалим пользователя из группы Domain Users, предварительно назначив пользователю primary группу "DnsUpdateProxy". Данная учетная запись будет отвечать исключительно за динамическое обновление записей и не иметь доступа не каким другим ресурсам где достаточно базовых доменных прав.
Нажимаем Apply и затем ОК. Открываем снова консоль DHCP. Переходим в свойства протокола IPv4 на вкладку Advanced.
Нажимаем Credentials и указываем там нашего пользователя DHCP.
Нажимаем ОК, перезапускаем службу.
 Позже мы еще вернемся к настройке DHCP, когда будем настраивать резервирование службы DHCP, но для этого нам надо поднять как минимум второй и последующий контроллеры домена.
Позже мы еще вернемся к настройке DHCP, когда будем настраивать резервирование службы DHCP, но для этого нам надо поднять как минимум второй и последующий контроллеры домена.